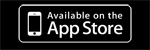SHREDDER QUICK START GUIDE
BEST PRACTICE: After you download SHREDDER, you should open the app and then completely close it (from your home bar) before you start to use it. This is recommended for all music applications.
CONNECTING
There are 3 basic ways to connect your guitar to SHREDDER:
- USB - a connection that goes in the iPad's docking port (such as Apogee Jam, iRiffPort, Griffin GuitarConnect PRO, or Sonoma GuitarJack 2)
- Jack/Mic - a connection that goes in the iPad's microphone jack (such as iRig). Jack/Mic connections are subject to feedback due to crosstalk. If you are having issues, make sure the "Input Sensitivity" is lowest (MIN) and the "Decay Threshold" is highest (MAX). It also helps to keep the volume as low as possible in SHREDDER and on your iPad, and increase the volume with your audio out (such as an amp, or if your headphones have volume control).
- Mic - uses the iPad's built in microphone (headphones must be used with this connection). USB or Jack/Mic connections are preferred.
- *****Please follow the manufacturer's instructions for your audio interface to prevent feedback or a noisy signal.
- You can view your current connections on the Control Panel
- Once you are connected, select the "GUITAR SYNTH" button. SHREDDER will now pick up your guitar.
- INPUT SENSITIVITY - reacts to your attack when you pluck the strings of your guitar. A higher input sensitivity picks up softer attacks, while a lower input sensitivity picks up only harder attacks.
- DECAY THRESHOLD - adjust this to change how soon SHREDDER stops tracking your guitar. A higher decay threshold holds on to notes longer while a lower decay threshold holds on to notes for a shorter amount of time.
- Use the INPUT SENSITIVITY and DECAY THRESHOLD faders in tandem to obtain the "sweet spot" for tracking your guitar. The sweet spot will usually depend on the sensitivity of the audio interface, the type of guitar and your playing style.
KEYBOARD
You can choose to use the keyboard input without selecting the "GUITAR SYNTH" button. Select the "SHOW KB" button for the pop-up keyboard. You can also connect a hardware MIDI controller via the iPad charging dock using the appropriate adapter.
VIRTUAL MIDI
With SHREDDER, you can use your guitar to control other virtual MIDI compatible iOS apps.
- Open the Virtual MIDI compatible app you wish to control, and make sure that the app's audio is running in the background. Configure the app if necessary to allow Virtual MIDI input.
- Now return to SHREDDER and go to the MIDI screen. Select the Virtual MIDI compatible app you just opened from the MIDI Destinations list. Also on the same screen, make sure the appropriate MIDI Out channel is selected.
- In the SHREDDER Control Panel, turn on the "MIDI Out" button to start controlling the Virtual Midi compatible app.
- If you want to keep using your guitar for control and go to other apps, make sure the "RUN IN BACKGROUND" button from the Control Panel is selected.
SHREDDER Complete User Manual