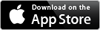Steel Guitar PRO User Manual
Introduction
Steel Guitar PRO is a virtual instrument designed for universal iOS devices. Harnessing our longtime expertise in digital signal processing, virtual instrument design, and computerized musical technologies, Steel Guitar PRO offers a highly versatile electronic medium for guitarists, electronic musicians, and all music enthusiasts.
The new Steel Guitar PRO combines our latest technologies to bring you an exceptionally realistic sound, a wide sonic palette, and a seamless playing experience. Whether your tastes lie in Rock, Blues, Country, Electronic, or in discovering your own special thing - the full range of guitars, amps, effects, features, and connectivity of Steel Guitar PRO provides you a perfect springboard for music creation.
The Basics
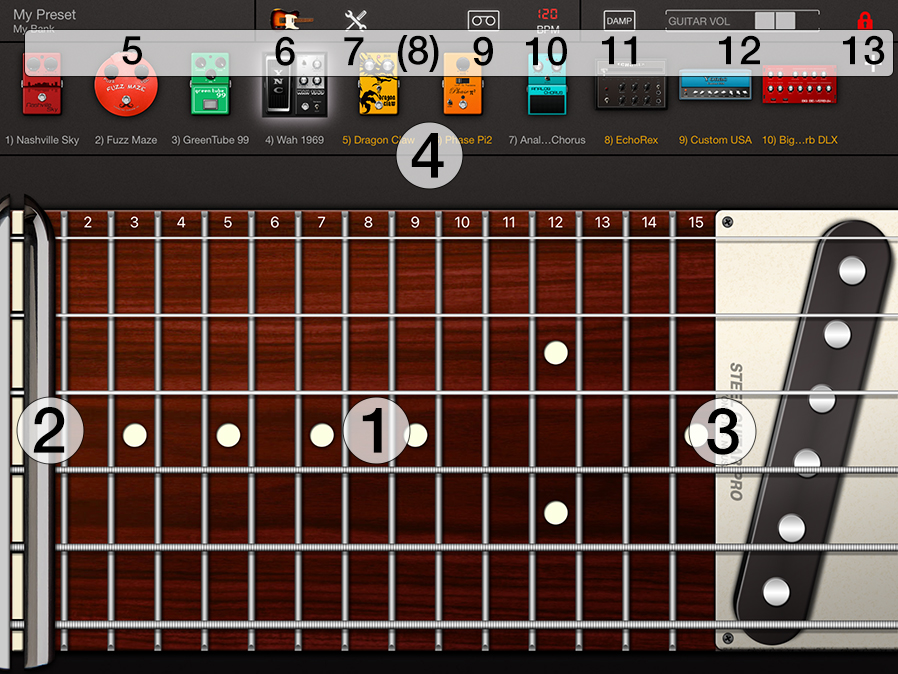
- Fretboard
- Slide Bar
- Pickguard
- Signal Chain
- Preset Manager
- Guitar Browser
- App Settings
- FX View Show/Hide Button (iPhone & Certain AUv3 Layouts)
- Tapedeck (Standalone only)
- Tempo Settings (Standalone only)
- Damping On/Off
- Guitar Vol (pre-FX)
- Fretboard Scroll / Guitar Dimensions Lock
The Guitar
Pluck the strings by touching the pickguard. Touch or slide over the fretboard to drag the slide bar. Aligning the groove along the center of the slide bar with a fret will give exact pitch.
Steel Guitar PRO also lets you rotate (or "slant") the slide bar by using two fingers on the fretboard in a rotating motion. You can also "mute" the string by using three touches. These gestures can be activated in the app settings menu.
Touch the PADLOCK button on the upper right to adjust guitar dimensions. When the padlock icon is green, you can scroll the fretboard, change the fret size, string spacing, or the pickguard width. When finished, touch the PADLOCK again to exit adjustment mode.
Load a different guitar by touching the GUITAR BROWSER button on the upper menu bar.
To change or load a new tuning, access the SETTINGS menu and select TUNINGS. Here you can specify the pitch for each string individually or load one of the saved tunings available for the current guitar by touching the tuning display name. You can also save your tunings to easily load them later.
FX and Amps
Steel Guitar PRO provides you with a fully configurable signal chain. You can combine effects and amps in your signal chain to obtain a variety of tones.
On the iPhone and in certain AUv3 view configurations, you can make the FX view visible by touching the FX PEDAL (8) icon in the upper menu bar.
Double tap an icon to pull up that effect's control view: here you can adjust amp or effect parameters to your liking. To hide the control view, simply double-tap anywhere other than controls on the effect's control view.
To add an effect or an amp, touch the '+' button on the right-hand side of the FX connections strip. To remove an effect, drag its icon outside of the signal chain area. Move an effect by dragging and dropping its icon to a different location in your signal chain. Replace an effect by touching and holding its icon until the FX Browser view appears.
Presets
Save your current setup as a preset to conveniently recall it in the future. Steel Guitar PRO presets save your signal chain data, as well as the data for the current guitar. Access the Preset Manager by touching the preset name display area on the upper left. Select a folder on the left to view the presets organized in that folder.
- LOAD a preset: Select its entry on the right-hand table.
- SAVE a preset: Select the folder you want to save it to, and then touch SAVE AS icon under the preset table.
- DELETE or REORDER presets or folders: Select the EDIT icon under the table you wish to modify. When finished, press the EDIT icon again to exit.
- ADD a preset to the FAVORITES folder: Select the STAR icon next to that preset. It will turn solid. Touch the STAR again to unfavorite it.
- NEW BANK: Creates a new folder to save your presets.
- RENAME: Select to rename a folder or a preset.
- SHARE: Export or import your presets or folders. Options include email & save to files.
- INIT: Clears the signal chain by removing all the amps & FX.
- OVERWRITE: Saves over the data for the loaded preset.
- RESTORE: Reinstalls the original factory presets.
- MOVE: Lets user move the selected preset to a different bank.
- JOKER: Randomly selects and loads a preset.
Pedals & Copendent
Steel Guitar PRO has an array of 7 string-bending pedals. Each one can be used to bend one or more strings. String bending works in a principle similar to pedal steel guitars, and is fully customizable using a "copedent" — accessible via PEDAL PREFS in the settings menu.
The pedals (and guitar volume) can be controlled by tilting your device (accelerometer) or by a MIDI controller.
Use the BEND ATTACK and RELEASE sliders in the settings menu to specify the speed at which a string is bent and released after a bend.
Access the PEDAL PREFS screen to specify which pedal bends which strings. On the PEDAL PREFS, each row represents a string on the current guitar. Each column represents a pedal. To set what happens to a string when a pedal is activated, touch the cell at the corresponding row-column pair.
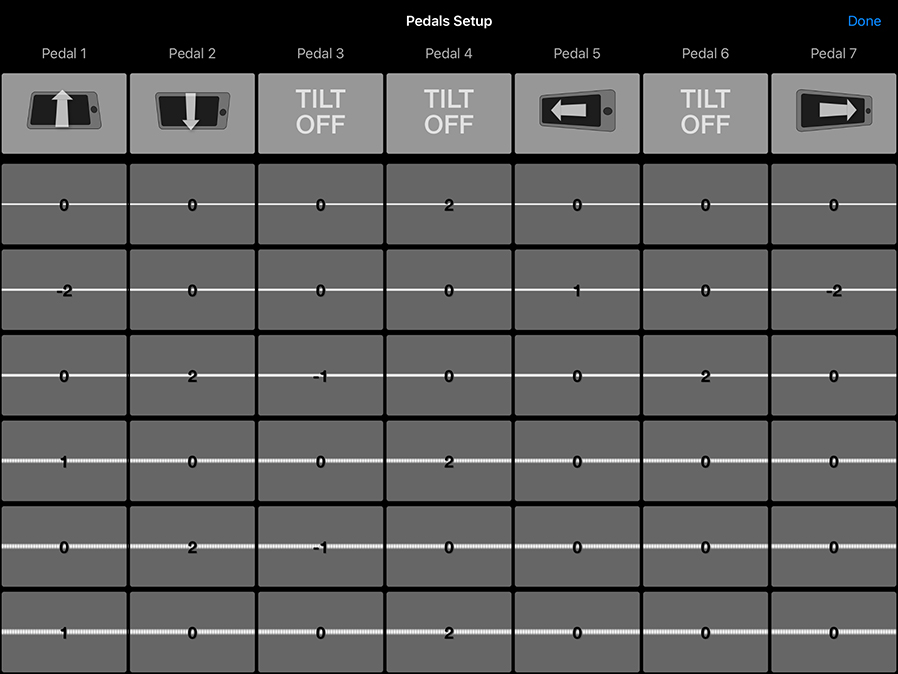
EXAMPLE: To bend the 2nd string up two half-steps using Pedal 1, touch the cell on row 2, column 1 twice so that it reads +2. Now to use the same pedal to simultaneously drop the 3rd string by 1 half step, touch the cell on row 3, column 1 repeatedly until it reads -1.
To specify which tilt direction controls a given pedal, touch the button on the top row repeatedly until the icon for the desired tilt direction is displayed.
Use the ACCELEROMETER SENSITIVITY slider to set how much tilt the device needs to activate the pedals via the accelerometer.
Use the selector provided for VOLUME control to configure how and whether the accelerometer is used to control the guitar volume.
The pedal-to-strings map (copedent) is saved into Steel Guitar PRO presets, and is automatically loaded when a preset is selected.
AUv3 & MIDI
Steel Guitar PRO can be used as an instrument plugin inside iOS host apps (DAWs, etc) that are capable of hosting AUv3 instruments. The guitars in both the standalone app and the AUv3 plugin can be controlled via MIDI — for example by a MIDI keyboard or sequencer.
Some DAWs are able to record MIDI output from an instrument plugin (e.g., Cubasis 3 and GarageBand), whereas others do not. If your DAW has this ability, you can also use the virtual-guitar control surface in the Steel Guitar PRO plugin to record your track. To enable this, Steel Guitar PRO uses a custom protocol based on MIDI to encode slide position, gestures, and more.
To ensure accuracy of the recorded data during playback, make sure MIDI quantization is turned off, or is set to the smallest granularity during recording. Because Steel Guitar PRO provides very fine and continuous control of pitch via the slide bar, it is important to ensure the messages that encode pitch variations are all recorded by the host. Coarse granularity during recording may cause important data to be ignored by the host, resulting in a loss of nuance or truncated pitch/slide bar data.
MIDI Learn & Reserved MIDI Messages
Steel Guitar PRO provides highly versatile user-friendly MIDI implementation. In addition to controlling the guitar, you can use your favorite MIDI device to control any amp or FX parameter. You can also use your MIDI pedalboard or controller to manipulate the string-bending pedals and guitar volume, presenting you a highly expressive virtual instrument that captures the essence of lap, console or pedal steel guitars.
Access MIDI preferences by going to the SETTINGS menu:
- MIDI Note In Channel (Standalone): Specify MIDI channel for MIDI note events
- MIDI Prog Change Channel: Specify the channel on which Steel Guitar PRO receives standard MIDI program and bank changes. Use BANK CHANGE CC messages to select a preset folder. Use PRESET CHANGE CC messages to load a preset in the selected folder (Note: Steel Guitar PRO recognizes standard MSB & LSB bank changes. Ensure your controller is able to send these messages.)
- Advanced MIDI Settings (Standalone): Access more specific MIDI Input settings, as well as the dialog for pairing with Bluetooth MIDI devices
- Pitchbend Radius: Specifies the number of semitones for each direction of a MIDI pitch wheel
- MIDI Learn: Activate/deactivate MIDI learn
MIDI Learn
Steel Guitar PRO can "learn" any of its MIDI-controllable parameters via this feature. MIDI Learn allows you to conveniently assign Control Change messages on your MIDI device to change a Steel Guitar PRO parameter.
Start by connecting your iOS compatible MIDI controller to your device. Depending on your controller, you may be able to connect it via USB through Apple's Camera Connection Kit or a USB-to-Lightning adapter, or by an iOS compatible MIDI interface. Ensure that your device recognizes the MIDI controller.
Turn the MIDI Learn switch on. Foreground any guitar, amp, or effect you would like to program by double tapping on its icon on the signal chain strip. To learn a parameter, select it by touching the rectangular overlay so that it turns red. Once a parameter is selected, manipulate the control on your MIDI device that you wish to use. Upon success, the CC/Channel combination will appear on the overlay. Repeat with any other Steel Guitar PRO parameters you wish to program. When finished, go back to the settings menu and turn off MIDI Learn
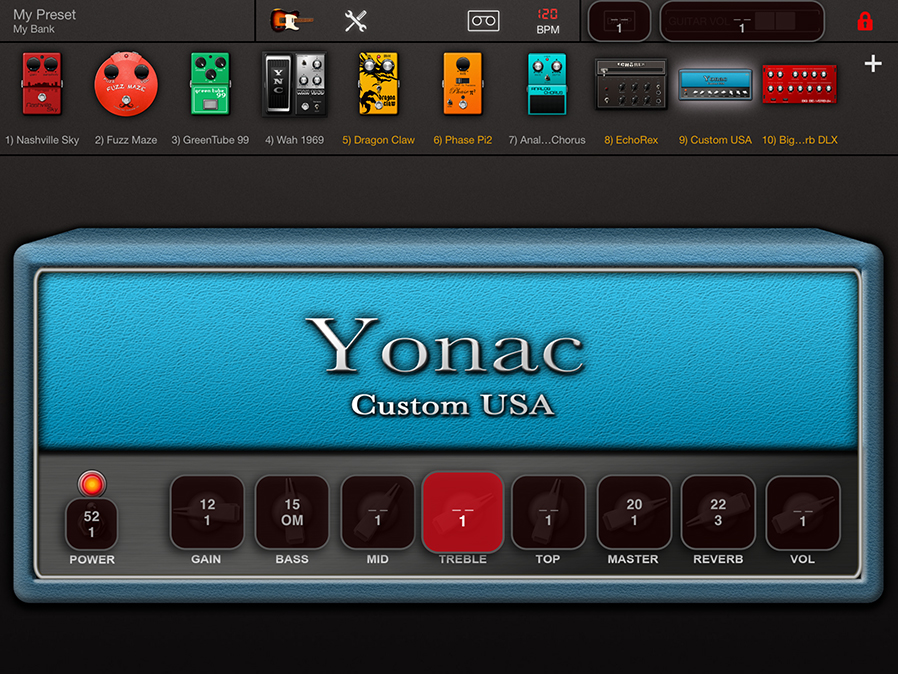
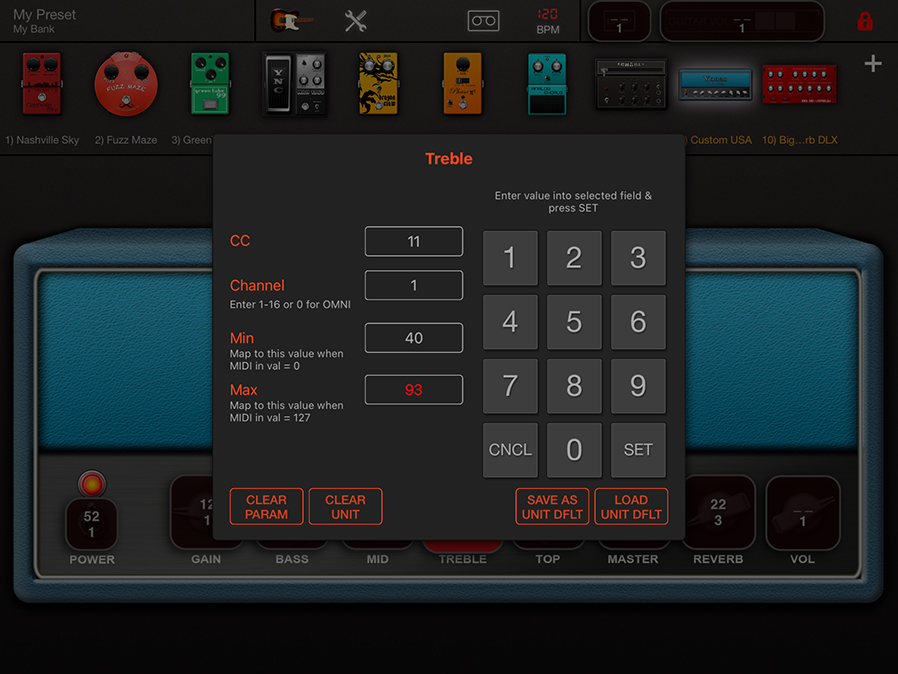
MIDI Learn Options
Double tap the MIDI Learn Overlay on a Steel Guitar PRO parameter to call up the MIDI Learn Options dialogue.
For CONTINUOUS Steel Guitar PRO parameters, use the MIDI MIN and MIDI MAX entries to map the native value range of your MIDI device to a narrower range. This can come in handy for controlling a smaller range of values on a Steel Guitar PRO parameter while retaining the full sweep on your MIDI device.
EXAMPLE: You can use the full sweep of your expression pedal to control a specific range of the sweep on the Wah 1969 effect.
In order to ensure correct switching behavior, select one of the TYPE options so that it matches the behavior of the buttons on your MIDI device: if your MIDI device has latching buttons, select BINARY; if it has momentary buttons, select MOMENTARY
TIP: Most MIDI devices allow their controls to be programmed to specify value range and latch/momentary behavior. Refer to your MIDI device's documentation for more information.
Reserved MIDI CCs
The following Control Change Messages are reserved for specific internal features in Steel Guitar PRO, and should not be assigned to other controls:
- MIDI Notes 0-11 on Channel 15
- Pitch Wheel Messages on Channels 4-9
- CC 0 is reserved for bank changes
- CC 32 is reserved for bank changes
- CC 64 on Channel 15
- CC 75 on Channels 4-9
- CC 76 on Channels 4-9
- CCs 102-108 on Channel 15
- CC 119 on Channel 15
- CC 120 on Channel 15
Tapedeck and Metronome (Standalone App Only)
The Steel Guitar PRO provides a versatile but easy-to-use Tapedeck to conveniently record, play back, or loop audio without leaving the app. It also provides many production friendly features such as audio import/export, copy/paste, and set-measure recording for easily creating sample-accurate loops.
- Hit the RECORD button to record your sound. When it lights up solid, recording has started. To finish, touch STOP or the record button.
- Use the SCRUB WHEEL to rewind or fast-forward.
- Launch the AUDIO FILES BROWSWER by touching the filname area above the counter display to access your recordings or load an audio file for playback. Select an audio file from the list and touch LOAD on the lower left.
- To LOOP a section of an audio file, seek or playback to the position where you want the loop to start and press the IN button, then seek to the position where you want the loop to end and press OUT. Turn on looping by activating the LOOP toggle. Press CLEAR to reset the loop in/out markers.
- Use the COUNT-IN MEASURES selector to specify the number of measures of count-in before a recording starts. The recording button will flash repeatedly during count-in and turn solid when the count-in ends and actual recording starts.
- The AUTO METRONOME button turns on the metronome automatically every time you record.
- The REC MEASURES selector specifies a time limit for your recordings, defined in musical measures. Set REC MEASURES to infinite (INF) to remove the time limit.
TIP: You can specify the time signature and tempo on the tempo view, accessible via the BPM button on the upper menu bar (standalone app only).
Tempo Settings
Display the tempo controls view by touching the BPM button on the upper menu bar. Use the TAP button to tap in a tempo. Alternatively, use the JOG WHEEL to specify the BPM. Enable BPM LOCK to preserve tempo across preset changes. Enable EXT CLOCK if using an external MIDI clock to drive Steel Guitar PRO's own internal clock.
List of Settings
Guitar
- Guitar Tone: Adjust tonality of the guitar.
- Note Snapping: Specifies the amount of legato when sliding between two frets. Increase note snapping to for a less slide-like feel. Decrease it to obtain a more realistic glissando.
- Normal Sustain: The amount of guitar sustain in the normal (non-dampened) mode
- Damped Sustain: The amount of sustain when damping is activated the DAMP toggle or by the fretting hand
- Release When String is Touched Up: When activated, causes the string to immediately enter release stage when it is touched up.
- Release Time: Length of release when above feature is enabled.
- Glide: Amount of glissando between notes (when using a MIDI KB)
- Retain Settings on Preset Change: When active, retains the above mentioned guitar settings between preset changes.
- Load Guitar From Preset: When on, loads the guitar (along with its tuning and copedent) saved in a preset, as well as the signal chain data. When off, only loads the signal chain data.
Gestures
- Enhanced Slide Control: When active, allows “slanting” of the slide bar by using two simultaneous touches in a rotation motion. Also allows damping to be controlled via a third touch on the fretboard.
- Slide Bar Vertical Control: Allows vertical motion of the slide bar touch to either control guitar volume, or actuate pedals 1 and 2.
- Remove slide when touches end: When turned on, the slide bar will automatically return to the open position if fingers are lifted off the fretboard. If turned off, the slide bar remains in its last position when fingers are lifted.
- Virtual Velocity: Enables velocity variation along the pick guard. Strings will sound “softer” the closer they are plucked near the edge of the screen.
- Mute when picking touches end: If turned on, the strings will mute as soon as you stop touching the pickguard
- Lefty: Switch to left-handed guitar layout
Audio (Standalone Only)
- Background Audio: When on, it allows the Steel Guitar PRO audio engine to run when the app is on the background. (Caution: to prevent battery drain, ensure Background Audio is turned off if you don’t intend to use Steel Guitar PRO for a long period of time.)
- Buffer Size: If you have a more powerful iOS device, you may want to set the Buffer Size to smaller sizes to obtain zero-latency sound output.
- Sample Rate: Specify system sample rate, if available for the current output device